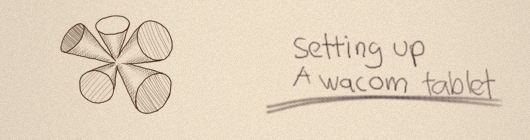
"Still use a mouse to draw?!" The sentence came out from a salesperson at a computer shop. Drawing using the mouse is like working with an awkward feeling. It doesn't feel comfortable in the hand and is very annoying, it can even cause pain in the wrist. Fortunately now there is such thing as a drawing tablet device so that we can say "sayonara" to the rat (read: mouse).
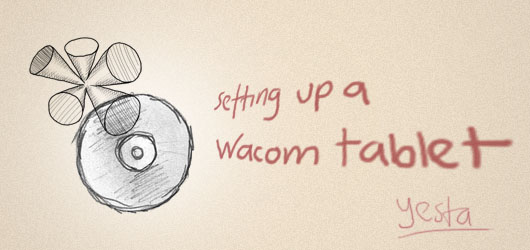
A drawing tablet enables a computer user to input information using a pen-like device instead of a mouse. Artists use tablets because they feel more natural. They can also help prevent wrist pain.
the most famous manufacturer of Drawing tablets in the world of digital art is called Wacom. OK say you've bought a Drawing tablet. So what next? What can a drawing tablet do? How to make this thing work? That question will be answered here, precisely in the following paragraphs. : D
Tips
1. Install the Driver
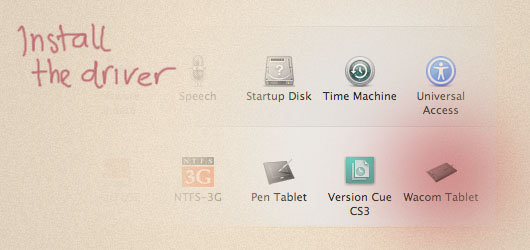
Whatever type of drawing tablet you buy, it will not be able to function optimally if you do not install the driver. Drawing tablets are not like the mouse that can work right away when plugged. If you do not install the driver, pen tablet will just be like a pen-shaped mouse.
2. Install the Wacom Driver
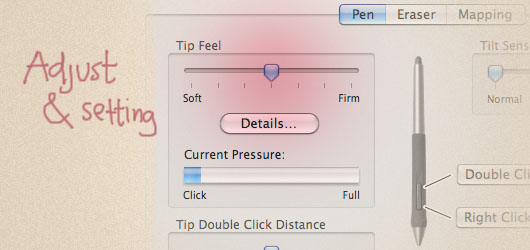
When finished installing the drivers, it's time to change your pen tablet settings. You can find it in the system preferences in the apple OS, or in the start menu, desktop, or a control panel on Windows OS. Here I use a wacom Intuos3 pen. Looks roughly like this.
Drawing techniques will vary for each user. Some like to do it with a smooth and full of feeling, but also some like to draw a firm and full of pressure to perforate the paper: D. This is where the need for regulation at the Tip Feel bar. See the Tip Feel setting above. Drag the little arrow in the middle towards the 'Firm' if you are the type of firm draftsman. The more powerful pressure of your pen while drawing, then the Tip feel setting should be made more firm.
3. Customize Your Brushes
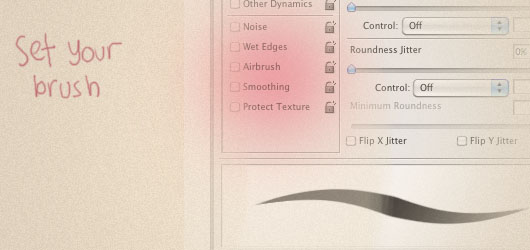
Now try drawing in photoshop using a wacom. Just use a regular round brush sizes 4-9 pt. Before you begin, first open the brush window by going to the menu Window> Brushes. Check the Shape Dynamics mode, and adjust the settings as shown above.
3. Let's Draw!

Now start to draw. Try to draw any thing; start of the line, rounded, or cute cartoons. Feel the sensation. If you feel the pen is too sensitive, try changing the Tip Feel setting according to your drawing style. You may take a few minutes to several hours to get used to using a pen tablet.
Keep in mind that the pen tablet is just a tool. You can not suddenly good at drawing just because you have a wacom tablet. Everything requires a process and practice. Well, let's draw with fun!
see also: Why do we need to sketch if we are designers?
